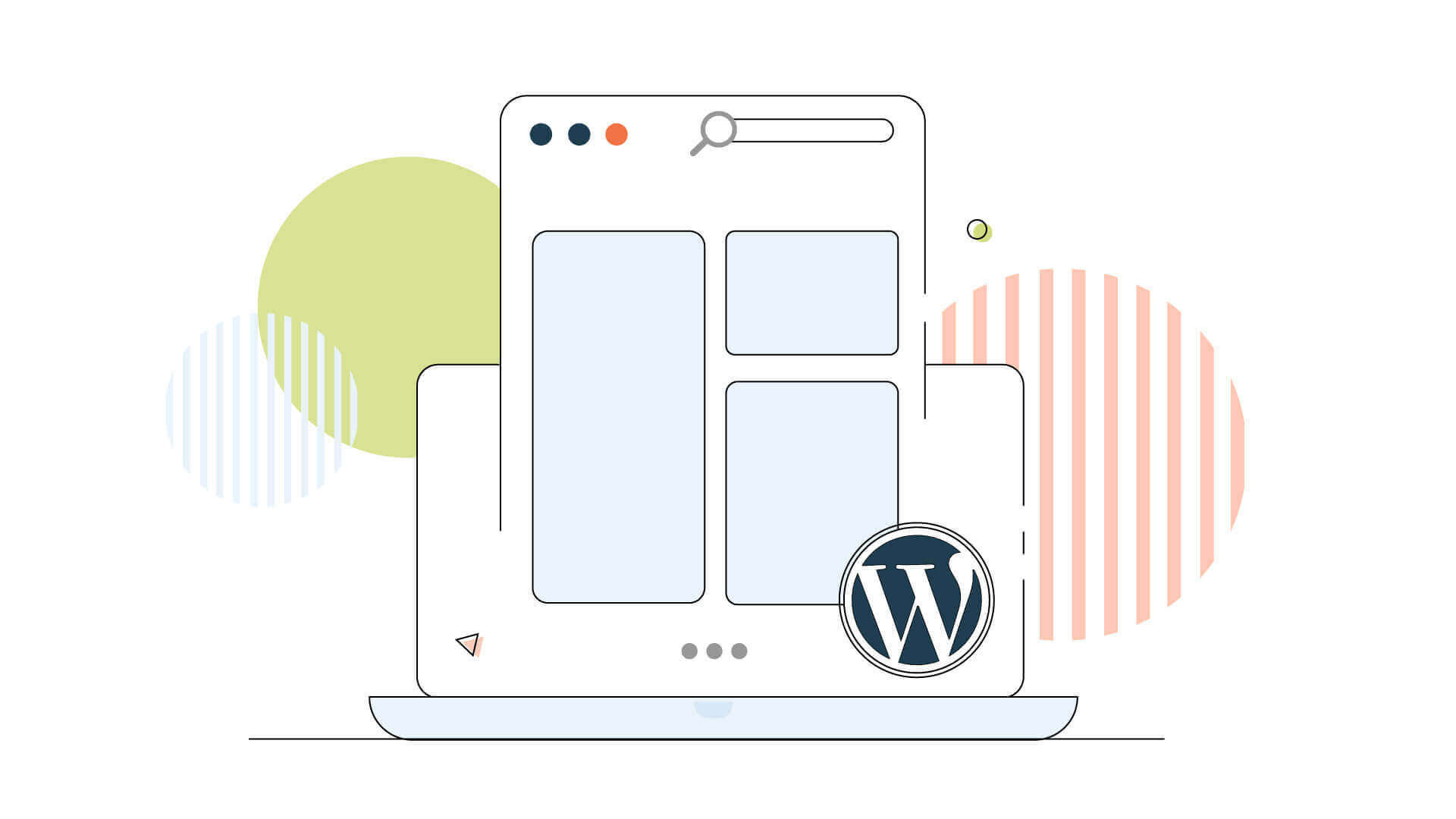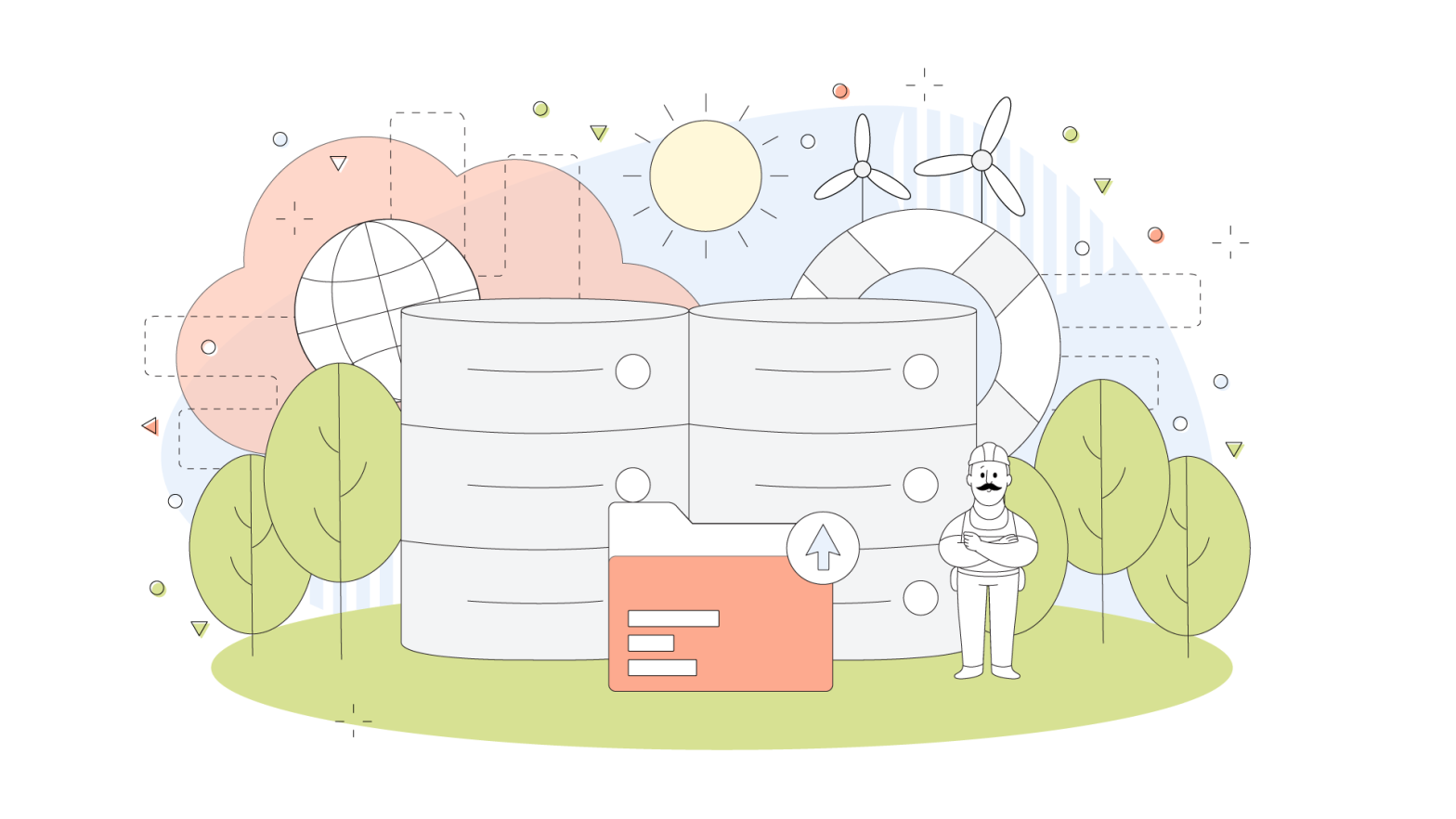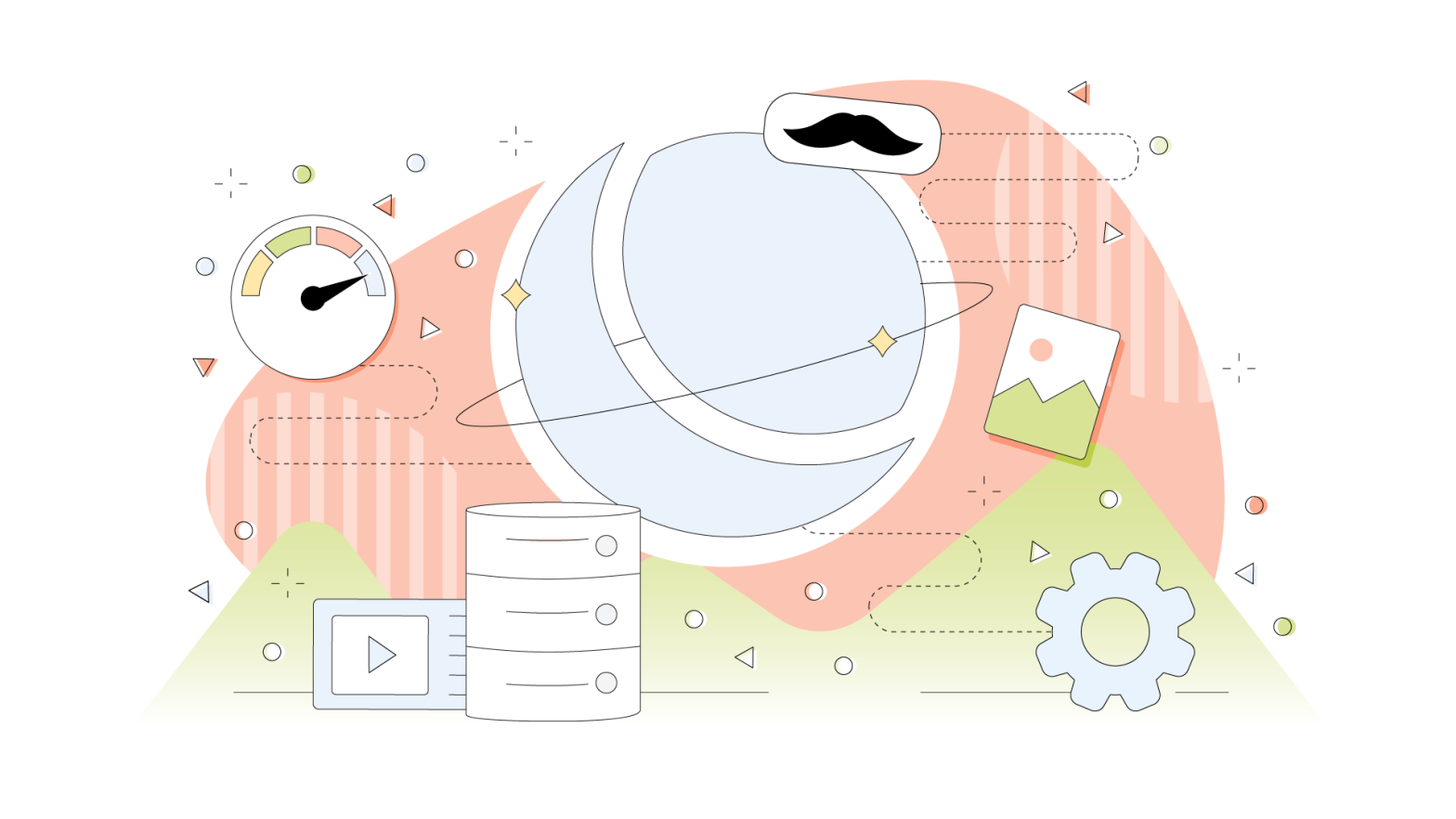Have you ever come across a site with a theme you fell in love with and absolutely wanted for your site? You’re not the only one. We usually come across different sites, often of our competitors in the business, with eye-catching themes and fantastic layouts and designs. Such themes provide tremendous sources of inspiration and ideas for our site. If only we knew what theme it was or who created it.
The good news is that we live in a fast-paced world of technical progression and innovative possibilities, so identifying what WordPress theme a site uses has become a simple and straightforward process. It’s no longer rocket science that people a few decades ago would have considered it to be. Online tools can easily track the particular theme of a WordPress site. One doesn’t need superior technical skills and computer coding to do so. Neither do you have to spend money finding out about a particular theme, as all these tools are free.
Another good thing is that most WordPress sites use readily available themes, and many of these are free to use. Even the premium paid designs are ready to use and hassle-free to get. Although sometimes there are themes you may adore, they are custom-made and exclusive to the site.
So sit tight as we give you a breakdown on finding out what WordPress theme a site uses. But first, let’s consider the importance of a good theme for our site.
- Why You May Want to Find Out a Website’s Theme
- Use Online Theme Detector Tools
- Identify the Site’s Theme Using Browser Extensions
- Check for a Site’s WordPress Theme Manually
Why You May Want to Find Out a Website’s Theme
Selecting an appealing theme that increases the user experience of your site visitors and effectively contributes to your brand identity is an integral part of website design. Your theme is a focal point of your website that controls its visual appearance and is also vital to the site’s functionality in terms of page loading time, performance, and SEO ranking.
Your theme lets you get your creative juices flowing and play around with your site’s colours, design, fonts, and layout. You can personalize different site components such as headers, footers, widgets, and icons.
You may have come across themes on various websites that you liked and made a mental note to come back to for reference. While you appreciate a theme on the surface level due to its attractive design and colours, try to analyze how that theme is operating on the site. This means digging deeper to check for features like how the theme reflects the site’s branding and whether it coherently synchronizes the visuals with the text. What does it do for the brand? Assess all of this before you decide to track the theme and apply it to your site.
Analyzing a specific theme’s functionality is essential because themes are meant to be long-lasting. Frequently changing them according to your mood and whim will reflect poorly on your brand and negatively impact the business. Since the theme is synonymous with your branding strategy, your customers associate it with your brand. If you change it too often, you will only experience a loss of brand recognition and hence low sales. Thus, you should decide which theme best suits your requirements visually and operationally.
We understand that with so many unique free and premium themes offered by WordPress, you may be spoiled for choice and find it hard to make up your mind. However, the question is whether the theme you love is the right choice for your business.
Okay, now on to find ways to check the website’s theme.
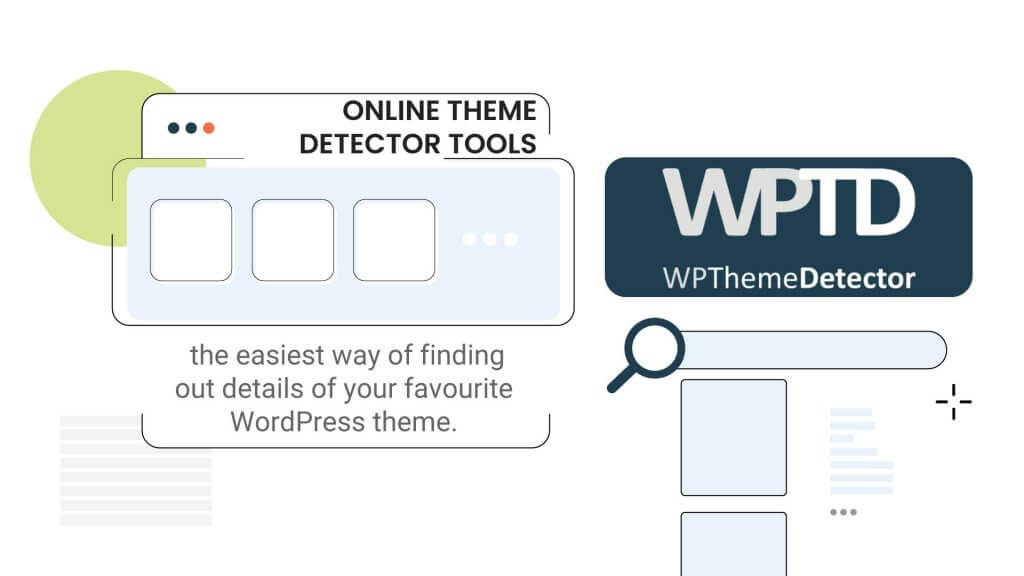
Use Online Theme Detector Tools
Several free online tools can easily detect a site’s theme through a process as simple as typing in a one-liner and clicking a tab. Using online theme detecting tools is perhaps the easiest way to find details of your favourite WordPress theme. Moreover, these tools are free to use and readily available online.
However, the downside of these tools is that they can only detect themes that have not been modified. If a particular theme has been customized by its owner through custom CSS coding and a personalized style sheet, it won’t show up on the search results of the online theme detectors.
Thus these tools can be used as the first step towards finding out about a specific theme that a website is using. If you’re unsuccessful, there are still other ways to do it. Let’s first explore some of these online theme detectors.
Use WordPress Theme Detector Tool (WTD) to Detect a Site’s WordPress Theme
The WordPress Theme Detector Tool by Sartori Studios is one of the best available online. To use it for your theme tracking process, go to the WTD’s site and type in the URL of the area whose theme you want to know about in the text box. Then click the What WordPress Theme is That tab.
The tool will display details of your selected theme using custom snippets in the form of screenshots and intensive search methods. This magical tool can scan any webpage online and extract its theme’s details. Moreover, WTD can identify your required theme even if the website uses a minified code. Minified codes are typically applied to remove identifying details.
WTD will display your theme’s name, author, description, and link to its official page in your search results. WTD’s database is updated regularly, so you don’t need to worry about not being able to find details of new themes.
Use WP Beginner Theme Detector to Detect a Site’s WordPress Theme
The WP Beginner theme Detector is another excellent online theme detecting tool. It works efficiently, it’s free, and it’s simple to use. It follows the same process as the WTD, where you need to go to the tool’s homepage and enter your theme’s site URL. Afterward, you must press the Analyze Website tab to get the tool working.
The WP Beginner Theme Detector will provide a screenshot of your theme’s details, like its name and author, through its search results. Although if the theme in question is custom-made, the detector will only show the name of the theme, minus the screenshot and other details.
Use the What WordPress Theme Is That Tool to Detect a Site’s WordPress Theme
Here is yet another similar online theme detecting tool. It is free and requires you to follow the same process. Yup, you go to the tool’s website, enter your desired URL in the text box, and the tool will present a detailed screenshot with everything you need to know about your favourite theme.
The great thing about What WordPress Theme Is That tool, which sets it slightly apart from other tools, is that it provides more information on your theme. This includes the theme name and author name and the author’s homepage, the theme’s homepage, its version and license details, its description, and the plugins it uses. All of this is packed in a neat demo screenshot. The best thing you can do is take a screenshot of this for future reference.
Use IsitWP to Detect a Site’s WordPress Theme
IsitWP is another great option for checking your WordPress Theme’s name and other details. As we can guess by its name, the tool first assesses whether your desired theme is a WordPress theme or not. If it is, the detector tracks its origins and other information.
Once you go to the IsitWP website and enter your theme’s URL, press the Analyze Website tab. The tool will display information about your theme, including its name, the plugins on the site, and details about its web hosting provider. Additionally, the tool will give you download links for all the theme’s features, like its plugins. Also, you can get to read IsitWP’s reviews of these different components.
Although, as with all the other online detector tools, if the theme you’re tracing is a custom one or modified through its code sheet, the IsitWP tool may show an error and not be able to detect it, or it may find the theme, but only it’s the name and not other details.
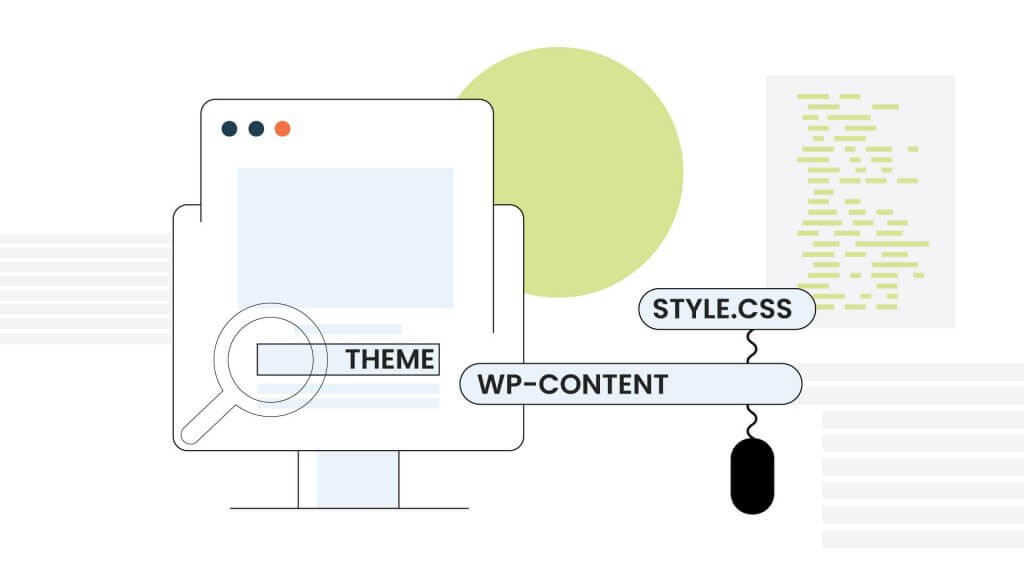
Identify the Site’s Theme Using Browser Extensions
Sometimes, you may not get lucky finding your theme through any theme detecting tools. In that case, another convenient option is to use a browser extension. Below, we discuss one of the best theme-detecting browser extensions available online.
WordPress Theme Detector and Plugins Detector (WPTDPD)
WPTDPD is a fantastic browser extension to identify a theme running on a website. It’s an excellent option for Google Chrome users as it is compatible with Chrome and easily attaches itself to Chrome’s toolbar once installed. Once its icon appears on your toolbar, all you need to do is to click it for it to begin running and doing its theme detecting work.
The best thing about using browser extensions for tracing a theme is that you can open the website on your browser and get the extension to track its theme down without opening an additional tab. Convenient, isn’t it?
Check for a Site’s WordPress Theme Manually
Detecting tools are only effective if your theme is not a custom or modified one. More often than not, site owners change the theme heavily to personalize it their way. This can be a no-show for you as you cannot track it down that easily.
Here, the way forward is to use the manual method of locating the theme’s stylesheet and checking its code. Let us break that down into easy words for some who may be sweating thinking about codes and custom CSS. Cracking the code is not as hard as it sounds.
All WordPress themes have a style.CSS file which contains all the details like theme name, author’s name, URL, etc. It also tells you the CSS styles used by the theme. So the trick is to locate the style.CSS file. You can do this by right-clicking on the screen and selecting the menu’s ‘view page source option. Doing this will open the page’s source code in a new browser window. The page will look scary and something only meant for java developers, but it’s quite simple. Look for a line on this source code page that says ‘style.CSS.’ This sheet is usually located within a directory called ‘theme’ and a sub-directory called ‘WP-content.’ Alternatively, you can search the phrase style.CSS to find the file.
Once you locate it in the source code, left-click on the word ‘style.CSS. Once you click on it, you will see another code page. Relax, as this is the last code page you need to see. Here you will get all the details of your theme, including its name, URL, author’s name, and description. We recommend taking a screenshot of this page for your reference.
Final Word
Extracting information about your favourite themes is no rocket science. With the help of various online tools, you can get all the details about the source of a theme, its author’s details, license, version, and much more. The better part is that you don’t need any technical knowledge or pay a fee to do so. All these online theme detecting tools are free and readily available for use. We hope you find one that works for you through all the different devices we talk about here. All the best in tracking down that theme you love.